 |
 |
![]()
Allgemeine Funktionen
Benutzer- und Programmprofil
| Allgemeine Hinweise zu Benutzer- und Programm-Profil | |||||
| Hinweise zu den einzelnen Feldern | |||||
Hinweise zu den Schaltflächen
|
Allgemein
Die hier angegebenen Daten werden lokal als sogenannte Cookies auf Ihrem PC abgespeichert. Sie dienen der Verbesserung des Eingabe- und Anzeigekomforts. Diese Daten stellen kein besonderes Sicherheitsrisiko dar.
![]()
Hinweise zu den einzelnen Feldern
Anmeldeart
Bei der Anmeldeart kann zwischen mehreren verschiedenen Anzeigen beim Anmeldebildschirm ausgewählt werden. Welche Bildschirmanzeige für Sie die geeignete ist, hängt davon ab,
| ob Sie nur für sich melden wollen, | |
| ob mehrere Personen in einem Unternehmen melden sollen, | |
| oder ob Sie bevollmächtigt sind, für eine Dritten Meldungen und Abfragen durchzuführen bzw. ob ein Unternehmen für seine abhängigen Betriebstätten melden möchte. | |
| Als weitere Variante kann festgelegt werden, ob statt der Betriebsnummer ein Alias oder eine E-Mailadresse für die Anmeldung verwendet werden soll. |
Details:
| Anmeldeart = 0: sofern ein Melder nur für seinen eigenen Betrieb meldet, benötigt er nur die Standardanmeldung. Bei der "Standardanmeldung " ist beim Einstieg in das System nur die Registriernummer nach Viehverkehrsverordnung (Betriebsnummer) und das Passwort anzugeben. | |
| Anmeldeart = 1: haben in einem Betrieb mehrere Personen Zugriff auf die zentrale Datenbank und sind dafür in der Datenbank Mitbenutzer mit jeweils eigenen Passwörtern angelegt, so ist diese Anmeldeart zu wählen. Auf dem Anmeldebildschirm wird dann zusätzlich das Feld "Mitbenutzer" angezeigt. Der Mitbenutzer muss sich zusätzlich zur Registriernummer mit seiner individuellen Mitbenutzernummer und dem eigenen Passwort identifizieren. | |
| Anmeldeart = 2: für eine Anmeldung als Dritter (z.B. ein
Meldevertreter oder Unternehmen der Betriebsstätte) mit dem Feld "Mandant"
kann diese Anmeldeart gewählt werden. Damit kann man für den angegebenen
Mandanten Meldungen absetzen. Empfohlen wird aber, eine gewöhnliche Anmeldung als Dritter
(mit Anmeldeart 0 oder 1) vorzunehmen und im Hauptmenü (am Seitenende links)
einen Mandantenwechsel vorzunehmen, indem man dort ggf. mit vorheriger Suche einfach nur auf den
gewünschten gelisteten Mandanten klickt verwendet.
Dort kann dann auch wieder direkt zur eigenen Betriebsnummer zurück gewechselt oder
zu einem anderen Mandanten gewechselt werden. Liegt nur eine Meldevollmacht und keine Gesamtvollmacht vor, wird nur die Standardeinstellung benötigt. Die Anmeldung erfolgt mit der eigenen Betriebsnummer und PIN. Die Meldung für den Vollmachtgeber erfolgt durch Angabe dessen Betriebsnummer bei der jeweiligen Meldung, siehe dazu Freischalten des BNR-Feldes. | |
| Anmeldeart = 3: analog der Anmeldeart 0 oder 1 kann statt der
Betriebsnummer ein selbst festgelegter Alias oder eine beim
bestätigten Kommunikationskanal hinterlegte E-Mailadresse im
entsprechenden Feld bei der Anmeldung angegeben werden. Die
Webanwendung erkennt die Verwendung selbsttätig und passt die
Anmeldeart dementsprechend an. Hier kann daher z.B. auf die
Anmeldeart 0 oder 1 gewechselt werden, wenn man sich wieder mit der
Betriebsnummer anmelden möchte. Achtung: hat man einen Alias vergeben, dann kann man sich ausschließlich mit diesem anmelden - eine Anmeldung mit der Betriebsnummer ist dann nicht mehr möglich! Dies gilt nicht für eine freigeschaltete E-Mailadresse. |
![]()
Downloadformat
In Abhängigkeit von der weiteren Nutzung der herunter geladenen Daten können Sie grundsätzlich zwischen folgenden Formaten wählen:
| CSV Dieses Downloadformat eignet sich gut zum Import in verschiedene Tabellenkalkulationsprogramme wie z.B. Microsoft Excel oder OpenOffice, aber auch Datenbanken oder Textverarbeitungssysteme mit Serienbrieffunktion. Sie können die Daten lokal weiterverarbeiten, sortieren und beliebig aufbereiten. Die CSV-Datei wird in unterschiedlich aufbereiteter Form zur Verfügung
gestellt:
| |||||||||
| PDF Das PDF-Format eignet sich gut zur Erstellung eines Ausdrucks in hoher Qualität. Allerdings ist eine lokale Weiterverarbeitung bzw. Änderung der Daten bei diesem Datei-Format nicht möglich. Für die Anzeige und Drucken eines PDF-Dokuments benötigen Sie das Programm "Acrobat Reader" von der Firma Adobe, das Sie dort kostenlos downloaden können. Klicken Sie hier  |
Das eingestellte Downloadformat gilt für alle Masken. Der Benutzer hat jedoch die Möglichkeit, in der jeweiligen Maske ein anderes Format - als in der Voreinstellung vorgegeben- zu wählen.
![]()
CSV-Dateiformat
Die zum Download verfügbaren Daten (z.B. das Bestandsregister oder die Meldeübersicht) werden als CSV-Datei bereitgestellt. In Abhängigkeit von der gewünschten Weiterverarbeitung, ist hier das für Sie geeignete CSV-Format auszuwählen:
HIT-Standard
|
Dieses Format verwenden viele Programme von anderen Software-Herstellern. Für Microsft Excel ist dieses Format aber nicht optimal.
Wenn die CSV-Datei in Excel verarbeitet werden soll, gibt es mit dem HIT-Standard-Format beim Einlesen Probleme, weil die neueren Versionen von Excel einen etwas anderen Aufbau als das Format im HIT-Standard verlangen. In diesem Fall können Sie "Excel direkt" wählen:
Excel direkt
|
Für beide Versionen gilt: Speichern Sie erst die Datei ab (siehe Bild) und öffnen Sie sie anschließend in Excel. Beim direkten Öffnen der Datei vom aktuellen Ort können Einlese-Probleme auftreten, die zu einem Datenverlust führen.
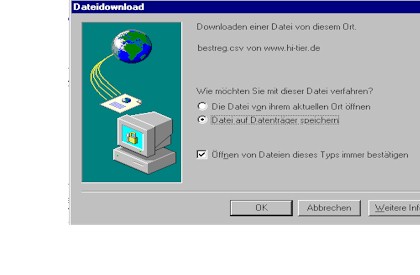
![]()
System-Zeitpunkte
Die Darstellung der System-Zeitpunkte (gültig ab/bis) bei Anzeige ("mit Systemdaten / inklusive stornierte") bzw. CSV-Download kann hier eingestellt werden.
| komplett, mit Mikro-Sek. - also in der Form TT.MM.JJJJ/hh.mm.ss.mmmm, z.B: 09.09.2021/23.15.01.000001 | |
| mittel, mit HH.MM.SS - also in der Form TT.MM.JJJJ/hh.mm.ss, z.B: 09.09.2021/23.15.01 | |
| kurz, mit HH.MM - also in der Form TT.MM.JJJJ/hh.mm, z.B: 09.09.2021/23.15 |
![]()
Statistik-Grundlage
Diese Angabe ist nur für Verwaltungsstellen von Bedeutung. Sie betrifft Tier- und Betriebsstatistiken für die Gemeinde oder den Landkreis.
Eine exakte Auswertung würde die Ermittlung sämtlicher Bestandsregister mit Tiergesundheitsdaten im angegebenen Betriebsnummernbereich erfordern. Da die Berechnung äußerst aufwendig wäre, wird auf die sogenannte Tier-Statistik-Tabelle zugegriffen.
Die Angaben in dieser Tabelle sind nicht ganz aktuell, weil Änderungen nur in wöchentlichem Rhythmus (Sa. nachmittags) aktualisiert werden. In der Tabelle existiert für jede im System mit einer Meldung vermerkten Ohrmarke ein Datensatz.
Probleme wie widersprüchliche oder fehlende Entstehungs- , Ende- oder Bewegungsdaten können nicht 100% korrekt wiedergegeben werden. Dies ist für statistische Auswertungen aber i.d.R. auch nicht notwendig.
Jeder Satz hat einen "Status" zur Kennzeichnung besonderer Probleme:
Nr. |
Code |
Codetext |
Erläuterung |
|---|---|---|---|
0 |
ZU |
zugegangen |
letzte Meldung ist Zugang, das Tier ist damit aktuell einem Halter zugeordnet |
1 |
AB |
abgegangen |
die letzte Meldung ist ein Abgang, aktueller Verbleib ungeklärt, als Halter dient der "Dummy-Betrieb" xx0000000000 des Landes |
2 |
AU |
ausgeführt |
die letzte Meldung ist eine Ausfuhr |
3 |
TOT |
tot |
die letzte Meldung ist eine Tod/Schlachtmeldung |
4 |
NIR |
abgegangen und nicht wieder aufgetaucht |
abgegangen und nicht wieder aufgetaucht, damit als sogenanntes "Nirwana-Tier" |
5 |
DUM |
nur Dummy-Ersterfassung |
nur Dummy-Ersterfassung, keine weitere Meldung |
6 |
EIN |
nur einzelne Meldung ohne Entstehung |
nur einzelne Meldung ohne Entstehung, wahrscheinlich Erfassungsfehler |
Anhand dieses Status ist es je nach Auswertungszweck sinnvoll, bestimmte besonders problematische Fälle aus zu schließen (i.d.R. Tiere mit Status 4 bis 6). Standardeinstellung sind Tiere mit Status 0 bis 3.
Auswahl:
nur 0- ok, zugegangen= Tiere mit Status 0
1 ok bis abgegangen= Tiere mit Status 0 und 1
2 ok bis ausgeführt= Tiere mit Status 0 bis 2
3 ok bis tot= Tiere mit Status 0 bis 3
4 ok bis abgegangen, verschollen= Tiere mit Status 0 bis 4
5 ok bis nur Dummy-Erfassung= Tiere mit Status 0 bis 5
6 ok bis einzelne Meldung ohne Entstehung= Tiere mit Status 0 bis 6
![]()
Bildschirmauflösung
Wenn Sie einen Bildschirm mit hoher Auflösung haben, können Sie das hier angeben und erhalten dann auf einzelnen Seiten mehr Information angezeigt.
Früher wurde mit der Einstellung "Hohe Auflösung, maximale Bildfülle gewünscht" die Anzahl der Eingabezeilen bei der tabellarischen Zu/Abgangsmeldung verändert. Dafür gibt es jetzt eine eigene Einstellungsmöglichkeit, siehe Tabellen-Zeilen.
![]()
Max.Lines
Hier bestimmen Sie, wie viele Ergebnissätze pro einzelner Abfrage vom Server maximal geliefert werden. Die Standardeinstellung ist 50. Wenn Sie z.B. beim Anzeigen der Meldungsübersicht einen großen Zeitraum gewählt haben oder sehr viele Meldungen vorliegen, kann die Übertragung des Ergebnisses - je nach Leitungsgeschwindigkeit- eventuell lange dauern. Daher ist es sinnvoll nur eine begrenzte Anzahl Ergebnissätze zu übertragen.
Wenn nicht alle Sätze angezeigt werden, können Sie entweder den Anzeigebereich einschränken, in dem Sie z.B. die Datumsgrenzen enger setzen oder Sie können bei ausreichend schneller Verbindung hier den Schwellenwert für Max.Lines höher setzen.
![]()
Tabellen-Zeilen
Hier bestimmen Sie, wie viele Eingabezeilen in Masken mit tabellarischer Eingabe erscheinen sollen. Die Standardeinstellung ist 10. Werte zwischen 4 und 100 sind möglich, allerdings sollten Sie bedenken, das das Formular innerhalb von 20 Minuten komplett ausgefüllt und wieder zum Server geschickt werden muss, weil sonst ein sogenannten "Timeout" die Verbindung unterbricht, sie sich neu anmelden müssen und Ihre Eingaben vom System nicht verarbeiteten wurden und wiederholt werden müssen.
![]()
Server-Timeout
Hier bestimmen Sie, wie viele Sekunden bei einer Auswertung auf eine Antwort vom Server maximal gewartet werden soll. Die Standardeinstellung ist 300 Sekunden. Wenn Sie viele Ergebnissätze erwarten bzw. Ihr Betrieb sehr groß ist, müssen Sie hier ggf. einen höheren Wert einstellen. Werte bis 3600 Sekunden, also 1 Stunde, sind durchaus bei sehr großen Betrieben und Bestandsregistern sinnvoll.
![]()
BNR-Feld
Hier bestimmen Sie, ob in den Eingabemasken ein Feld zur Eingabe einer Betriebsnummer angezeigt werden soll. In der Regel lassen Sie den Wert auf NEIN, damit muss keine Betriebsnummer angegeben werden und das Programm übernimmt automatisch für jede Meldung die Betriebsnummer, für die Sie sich angemeldet haben. Wenn Sie aber von anderen Betrieben eine Vollmacht erhalten haben, für diese zu melden oder als Unternehmen für Ihre Betriebsstätten Meldungen abgeben wollen, können Sie hier JA angeben. Dann können und müssen Sie bei jeder Meldung die Betriebsnummer extra angeben.
Wenn Sie nur Meldevollmacht besitzen, können Sie aber keine Daten vom Vollmachtgeber ansehen. Wenn Sie Gesamtvollmacht haben oder Daten von Betriebsstätten ansehen wollen, genügt es nicht, die andere Betriebsnummer in ein entsprechendes Betriebsnummernfeld einzugeben, sondern Sie müssen sich extra für den anderen Betrieb anmelden (siehe auch Mandantenanmeldung)
![]()
LKV-Felder
Hier bestimmen Sie, ob in den Eingabemasken spezielle zusätzliche Felder, wie z.B. Geburtsverlauf oder Embroytransfer angezeigt werden sollen. Wenn Sie kein LKV-Mitglied sind lassen Sie diesen Wert i.d.R. auf NEIN. LKV-Mitglieder haben hier immer ein JA.
Wenn Sie als Meldevertreter selbst kein LKV-Mitglied sind, aber für ein solches Meldungen absetzen wollen, müssen Sie dieses Feld normalerweise auf JA stellen.
![]()
Anzeigestand-Feld
Nur für Regionalstellen und fortgeschrittene Benutzer!
Hier bestimmen Sie, ob in den Anzeigemasken ein Feld zur Eingabe des Anzeigestandes angezeigt werden soll. In der Regel lassen Sie den Wert auf NEIN, damit muss kein Stand angegeben werden und das Programm zeigt immer automatisch die aktuellen Daten zum Stand HEUTE an. Wenn Sie aber historische Daten anzeigen wollen in der Form "Wie hätte die Anzeige mit den zum Stand xx.xx.xxxx vorliegenden Daten" ausgesehen, können Sie das Feld frei schalten.
Um nur den Tierbestand oder Meldungen zu einem Zeitpunkt X anzeigen zu können, lassen Sie dieses Feld auf NEIN und geben in der Suche das jeweilige Datum an!
![]()
Alle Menüpunkte
Normalerweise werden im Menü nur die Punkte angezeigt, für die Sie im Rahmen Ihrer eigenen Betriebstypen auch Kompetenz haben. Wenn Sie zusätzlich Meldekompetenz durch Vollmacht für andere Betriebe besitzen oder als Sondernutzer zusätzliche Benutzerrechte haben und nun Menüpunkte benötigen die Sie selbst normalerweise nicht angezeigt bekommen, können Sie hier JA angeben um alle Menüpunkte angezeigt zu bekommen. Zur Eingabe der Betriebesnummer , siehe Freischalten des BNR-Feldes. Ein Änderung wird erst bei der nächsten Anmeldung wirksam.
Durch das Aktivieren sehen Sie nur Auswahlpunkte, die Sie sonst eventuell nicht sehen würden. Sie erhalten dadurch keine zusätzlichen Kompetenzen. Wenn Sie dann Menüpunkte auswählen und Funktionen aufrufen wollen für die Sie keine Kompetenz besitzen erscheinen entweder keine Daten oder eine entsprechende Systemfehlermeldung in der Art: ".... keine Kompetenz für Funktion .."
![]()
Schlachtung nach 4.DVO
Betriebe, die der 4.DVO unterliegen, müssen bei Schlachtungen und den zugehörigen Meldungen zusätzliche Anforderungen erfüllen und z.B. auch das Gewicht verworfener Teilstücke bei der Schlachtmeldung angeben. Früher musste dieses Feld in der Eingabemaske und Anzeigeübersicht freigeschaltet werden. Mittlerweile wird es immer angezeigt. Die Einstellung im Profil ist damit hinfällig und der Parameter entfallen.
![]()
Meldedatum
Hier bestimmen Sie, ob in den Meldemasken ein Feld für das Meldedatum angezeigt werden soll. Nur die Regionalstellen können das Meldedatum einfügen oder ändern, der Tierhalter lässt dieses Feld leer. Nach erfolgreichem Abspeichern der Meldung wird automatisch das heutige Datum als Meldedatum in der entsprechenden Maske angezeigt. Falls der Tierhalter ein Datum in das Feld eingibt, wird eine Fehlermeldung angezeigt.
![]()
Nur für Verwaltungsstellen
Bewegungen ab
Grundsätzlich werden für die Berechnung eines Bestandsregisters sämtliche Tierbewegungen seit Beginn der Datenbank (26.09.1999) berücksichtigt, um für jedes Rind zu überprüfen, ob es in dem angegebenen Zeitraum im Bestand ist bzw. war. Bei Betrieben mit hohen Tierumsätzen, wie beispielsweise Viehhändlern oder Schlachtunternehmen, ist diese Vorgehensweise nicht mehr möglich.
Um auch für diese Betriebe ein Bestandsregister oder die Anlage 1 zur VOK Rinderkennzeichnung zu erstellen, kann ein Zeitpunkt gewählt werden, ab dem die Zu- und Abgänge zum Bestand berücksichtigt werden sollen. In diesem Fall ist kein exaktes Register ermittelbar, weil damit Tierbewegungen vor diesem Stichtag nicht betrachtet werden! Weitere Hinweise sind hier zu finden.
Für die Freischaltung des zusätzlichen Datumsfelds im Bestandsregister und in Anlage 1 ist die Einstellung auf "ja" zu ändern.
![]()
Nur für Verwaltungsstellen
Bayerische Weideprämie
Die Einstellung "Ja" ist nur bei Anfrage zur Amtshilfe für
Bayerische Betriebe mit Beantragung der KULAP-Maßnahme "Sommerweidehaltung
für Rinder" mit Abgabe von Rindern an außerbayerische Betriebe in Pension
zu vergeben. Die Auswertungen zur Amtshilfe können anschließend im
Bestandsregister des Betriebs durchgeführt werden. Nach Beendigung ist
der Zustand "Nein" wieder herzustellen.
![]()
Nur für Verwaltungsstellen
Standard-Kreisauswahl
Umfasst das Dienstgebiet einer Veterinärverwaltung mehrere Landkreise oder ändert sich der Zuständigkeitsbereich - wie z.B. im Rahmen einer Gebietsreform, können im Feld "Standard-Kreisauswahl" die zugeordneten Landkreisnummernbereiche oder das KFZ-Kennzeichen eingetragen werden; nach erneuter Anmeldung werden diese Angaben beim Aufruf der Masken im Betriebsnummerfeld automatisch übernommen und im Link "Veterinär-Vorgänge" berücksichtigt.

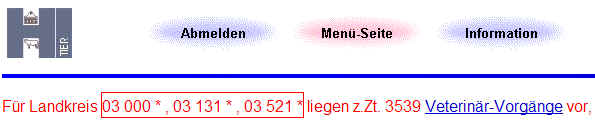
![]()
Sitzungsdaten sichern
Die Einstellung "Ja" führt dazu, dass auf einzelnen ausgewählten Masken mit besonders komplizierten Auswahlbedingungen (z.B. Meldungsübersicht CC-Prüfberichte) die Eingaben für den Benutzer gespeichert werden und bei der nächsten Sitzung wieder verwendet werden, so dass die gleichen Auswahlbedingungen wie bei der letzten Sitzung gewählt sind. Diese Speicherung dient alleinig zur Erhöhung des Bedienkomforts für den Benutzer. Diese Daten werden zu keinerlei Überwachungs- oder Kontrollmaßnahmen verwendet.
Auf einzelnen Masken (z.B. Meldungsübersicht VVVO-Meldungen) wird noch mal individuell abgefragt ob dort die Eingabedaten auch gespeichert werden sollen. Um dort die individuelle Speicherung nutzen zu können muss hier die Option zum Speichern der Sitzungsdaten auf JA eingestellt sein.
Falls es
bei der Anzeige der Maske zu Problemen kommt, können Sie diese Option
versuchsweise wieder auf "Nein" setzen.
![]()
Hinweise zu den Schaltflächen
Einfügen
Die Schaltfläche dient zum Abspeichern der geänderten Profildaten als Cookie auf Ihrem Rechner bzw. zentral in der HIT-Datenbank. Durch die zentrale Speicherung sind die Einstellungen für jeden Mitbenutzer individuell an jedem PC verfügbar. So haben Sie immer überall dieselben Einstellungen. Wenn Sie nicht mit dieser zentralen Speicherung einverstanden sind, können Sie das Häkchen entfernen.
![]()
Reset
Wenn Sie Werte geändert aber noch nicht abgespeichert haben, können Sie mit der Funktion Reset die alten Werte wieder herstellen
![]()

